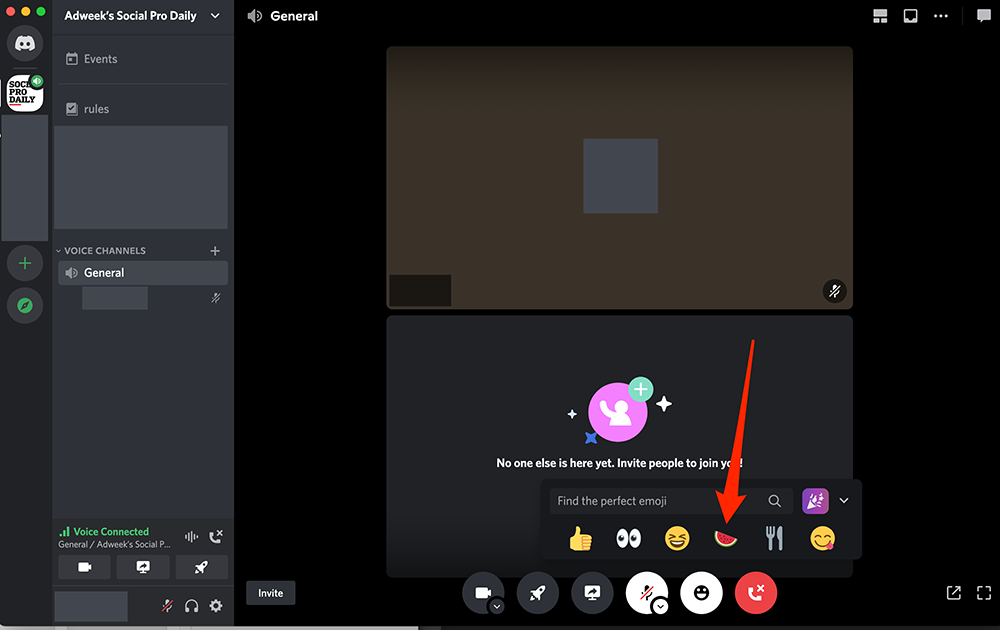Mark your calendar for Mediaweek, October 29-30 in New York City. We’ll unpack the biggest shifts shaping the future of media—from tv to retail media to tech—and how marketers can prep to stay ahead. Register with early-bird rates before sale ends!
Discord now allows desktop users to share emoji reactions while participating in voice chats. By sharing one of these “voice channel reactions,” users can react to a conversation in real time without interrupting the person currently speaking.
Our guide will show you how to use voice channel reactions on Discord.
Note: These screenshots were captured in the Discord application on Mac.
Step 1: While viewing your active voice channel, click the smiling face icon at the bottom of the Discord app. Note: This menu will disappear after a few seconds, but you can move your mouse to make it reappear.
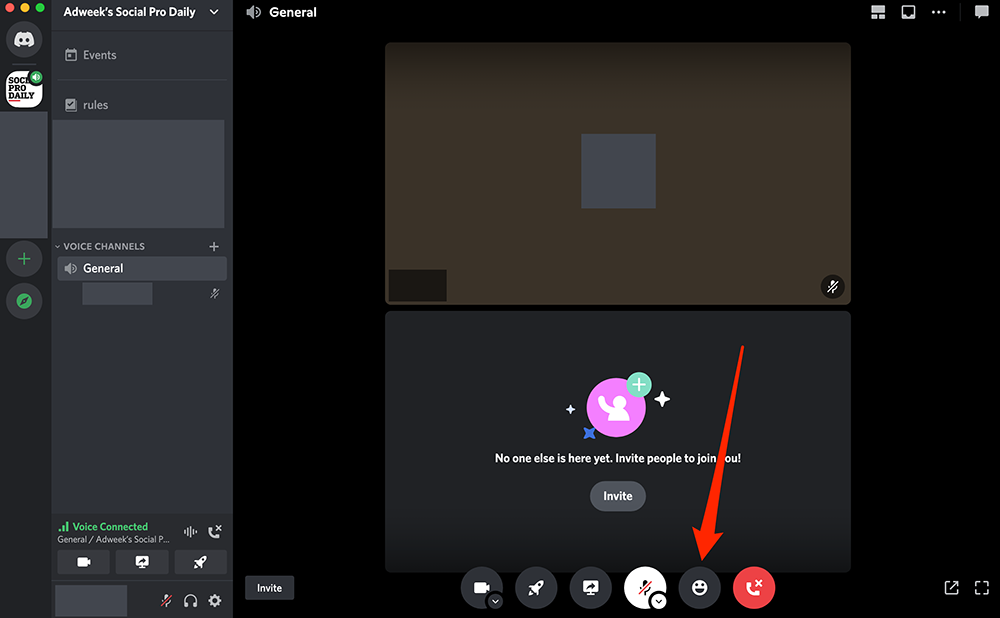
Step 2: Click one of the suggested emoji, or click the “Find the perfect emoji” search bar to search for an emoji manually. Once you click an emoji, the emoji animation will play on top of your user tile in the voice channel.