Mark your calendar for Mediaweek, October 29-30 in New York City. We’ll unpack the biggest shifts shaping the future of media—from tv to retail media to tech—and how marketers can prep to stay ahead. Register with early-bird rates before sale ends!
Instagram now allows users to add a quiz sticker to Reels. Previously, users could add the quiz sticker to Stories posts.
The quiz sticker allows creators to ask their viewers a multiple-choice question with two to four possible responses.
Our guide will show you how to use the quiz sticker in Instagram Reels.
Note: These screenshots were captured in the Instagram application on iOS.
Step 1: Once you’ve captured or imported a video in Reels, tap the “Stickers” icon at the top of the screen.

Step 2: Tap the “Quiz” sticker.

Step 3: Type your desired question or prompt. Note: You can tap the dice icon above your device’s keyboard to fill in the sticker with a sample question or prompt. You can tap the dice icon multiple times to view different sample questions and prompts.

Step 4: Tap the option fields to add your desired responses. Note: At first, only two option fields will appear on the screen. However, once you add your second option, the third option field will appear, allowing you to fill it in with a response if you’d like. Once you begin typing the third response, the fourth option field will appear.

Step 5: When you’re done typing your responses, tap the letter to the left of the correct answer to set it as the correct response. The response you’ve selected as the correct answer will be highlighted in green (your viewers won’t be able to see this highlight).

If you want to change the color of the quiz sticker, tap the colorful circle at the top of the screen. You can tap the circle multiple times to cycle through the available options.
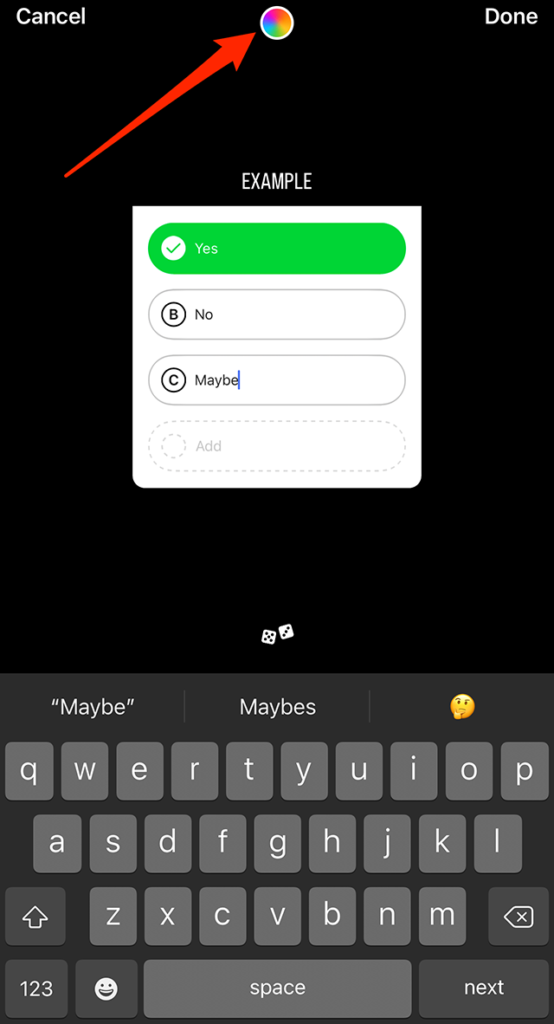
Step 6: When you’re done editing the quiz sticker, tap “Done” in the top-right corner of the screen.

From there, you can rotate, resize and drag the sticker around the screen to best fit your Reel before sharing it.








