Mark your calendar for Mediaweek, October 29-30 in New York City. We’ll unpack the biggest shifts shaping the future of media—from tv to retail media to tech—and how marketers can prep to stay ahead. Register with early-bird rates before sale ends!
Discord allows server creators to turn their servers into community servers, which have access to exclusive features and tools, such as “Server Insights.”
Our guide will show you how to turn a server into a community server from within the Discord mobile application.
Note: These screenshots were captured in the Discord app on iOS.
Step 1: While viewing the list of channels in your server, tap the server’s name at the top of the screen.
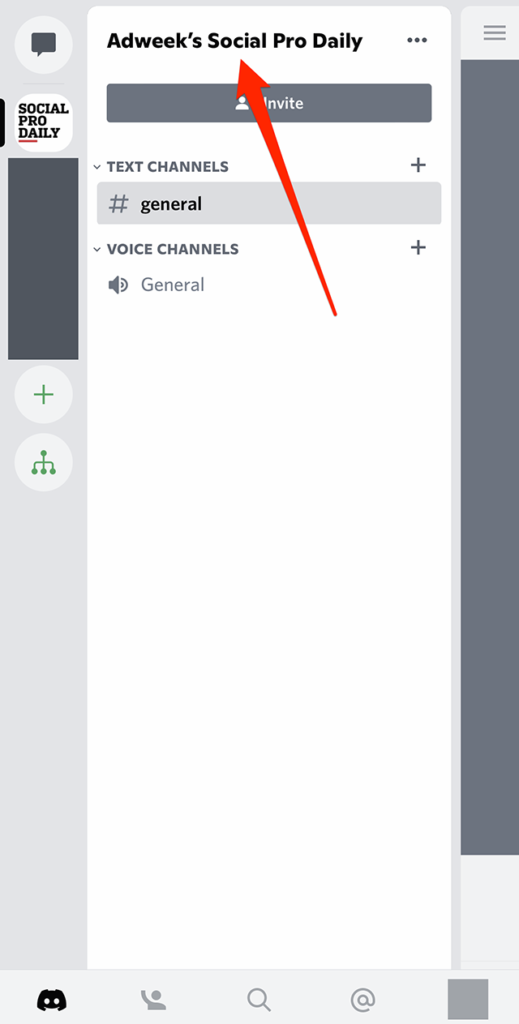
Step 2: Tap “Settings” on the right side of the screen.
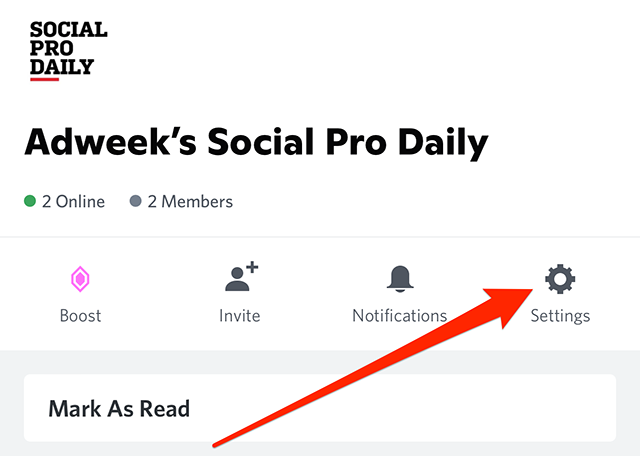
Step 3: Under the “Community” section, tap “Enable Community.”

Step 4: Tap the “Get Started” button.
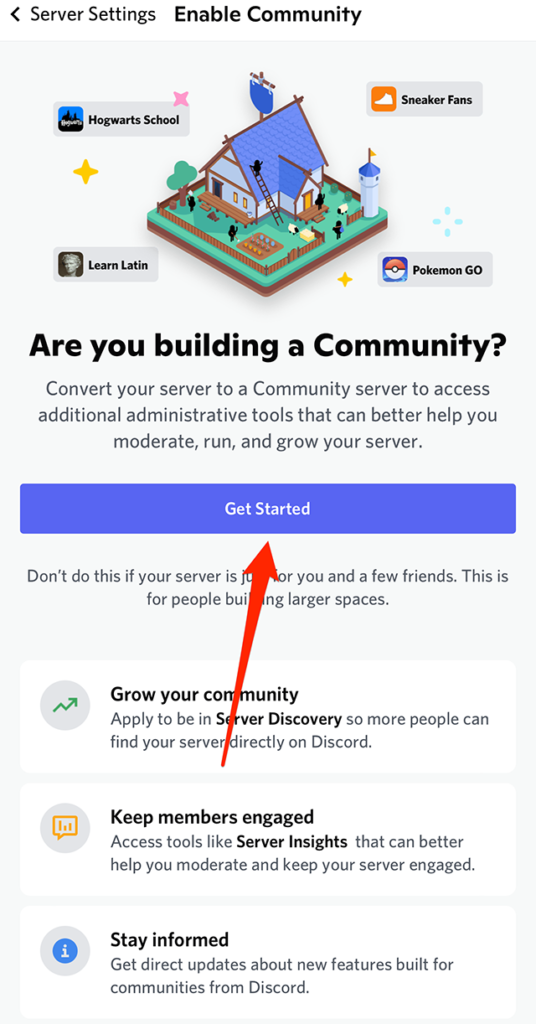
Step 5: Discord will show you two moderation settings that community servers are required to have turned on. Tap the toggle to the right of each setting you currently have turned off, and then tap the “Next” button at the bottom of the screen. Note: If these moderation settings were already turned on for your server, you won’t have to complete any action on this screen and you can tap the “Next” button to move on.

Step 6: All community servers are required to have a “Rules or Guidelines Channel” and a “Community Updates Channel.” If your server already has channels that you’d like to use for these purposes, tap each option and select your desired channel (there’s the chance the Discord app may have selected the channels for you automatically). You can also select the “Create one for me” option for each channel, which will cause Discord to automatically create a Rules or Guidelines Channel and a Community Updates Channel for your server as you complete this process. When you’re ready to move on, tap the “Next” button at the bottom of the screen.

Step 7: Tap the gray toggle to the right of “I agree and understand” to confirm you agree with Discord’s rules and requirements for community servers.
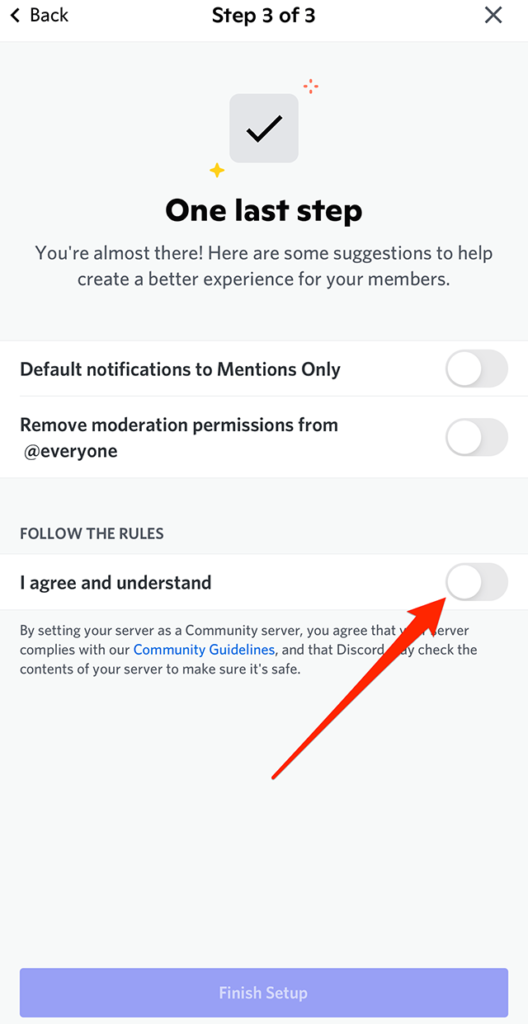
Step 8: Tap the “Finish Setup” button at the bottom of the screen.

Step 9: Discord will take you to the “Community Settings” menu for your server, where you can view and select the “Rules Channel” and “Community Updates Channel” for your server. If you want to use different channels for these settings, tap each of the options and set your desired channel.
Note: If you allowed Discord to create your Rules and Community Updates channels automatically in Step 6 above, you can tap “Cancel” in the top-left corner of the Community Settings menu to have the app automatically select the channels it created to be your Rules and Community Updates channels. The Rules channel will be called “#rules,” and the Community Updates channel will be called “#moderator-only.” You can change the names of these channels in the future, if you’d like.









