Introducing the Adweek Podcast Network. Access infinite inspiration in your pocket on everything from career advice and creativity to metaverse marketing and more. Browse all podcasts.
Did you know that Facebook allows page owners to delete Facebook pages they no longer need? Our guide will show you how this is done.
Note: These screenshots were captured in the Facebook application on iOS. Also note, once you complete the process of deleting a Facebook page, the page won’t be deleted immediately. Instead, Facebook will give you 14 days to change your mind. After the 14 days have elapsed, Facebook will ask you if you want to delete your page permanently.
Step 1: Tap the gear icon in the top-right corner of the screen for the Page you want to delete.

Step 2: Tap “General.”

Step 3: Under the “Remove Page” section, tap “Delete [Page Name]?”
![Screenshot of the General Settings screen for a Facebook Page with a red arrow pointing at the "Delete [Page Name]?" option](https://static-prod.adweek.com/wp-content/uploads/2021/06/Facebook-Page-Settings-General-Delete-Page-Name.png)
Step 4: Tap “Delete Page” on the confirmation screen that appears.

Once you begin the process of deleting a page, your page will go into “deletion mode” and you’ll have 14 days to cancel the deletion if you...
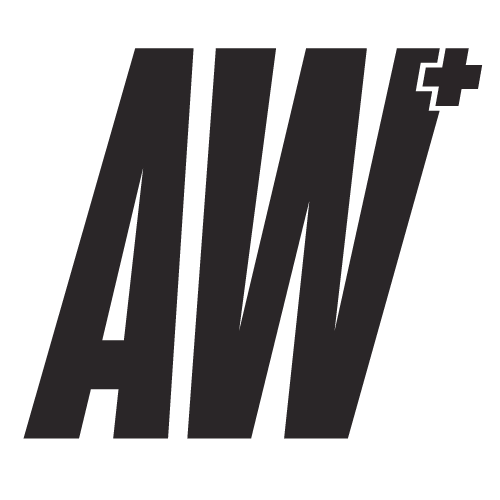
WORK SMARTER - LEARN, GROW AND BE INSPIRED.
Subscribe today!
To Read the Full Story Become an Adweek+ Subscriber
Already a member? Sign in

