Mark your calendar for Mediaweek, October 29-30 in New York City. We’ll unpack the biggest shifts shaping the future of media—from tv to retail media to tech—and how marketers can prep to stay ahead. Register with early-bird rates before sale ends!
Discord allows users of its desktop application to choose from two voice input modes: “Voice Activity” and “Push to Talk.” The Voice Activity setting will cause the app to automatically transmit the user’s voice as they’re speaking, while the Push to Talk setting will require users to press a key to transmit their voice in their current conversation.
Our guide will show you how to change your voice input mode in the Discord desktop app.
Note: These screenshots were captured in the Discord app on Mac.
Step 1: Click the gear icon in the bottom-left corner of the Discord app.
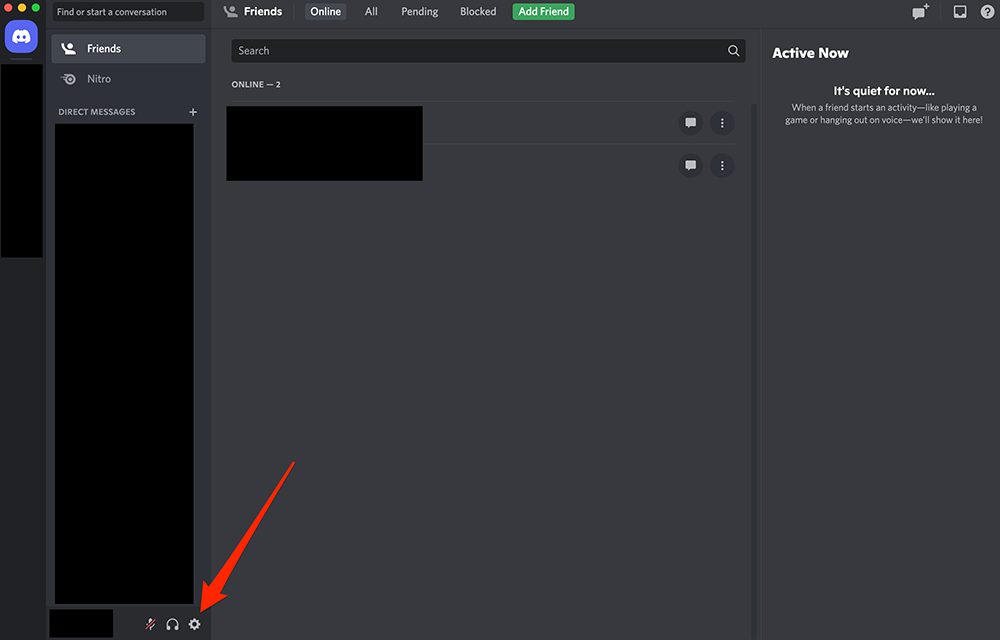
Step 2: Click “Voice & Video” on the left side of the app.

Step 3: Under the “Input Mode” section, click either “Voice Activity” or “Push to Talk,” depending on your preference.

If you choose “Push to Talk,” you can click the “Record Keybind” button to set the key you want to use to transmit your...
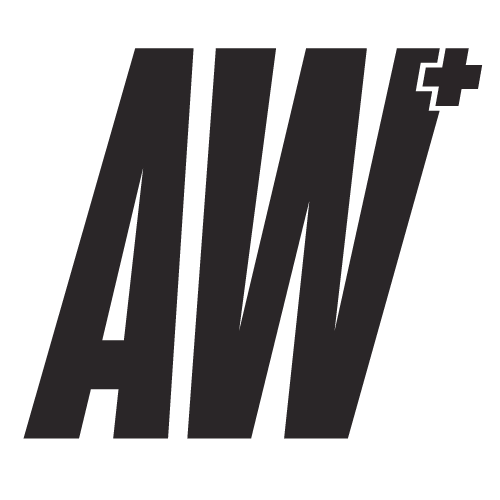
WORK SMARTER - LEARN, GROW AND BE INSPIRED.
Subscribe today!
To Read the Full Story Become an Adweek+ Subscriber
Already a member? Sign in

