Mark your calendar for Mediaweek, October 29-30 in New York City. We’ll unpack the biggest shifts shaping the future of media—from tv to retail media to tech—and how marketers can prep to stay ahead. Register with early-bird rates before sale ends!
By default, when users browse the TikTok platform, they may see an animated thumbnail that represents each video. Users have the option to turn off animated thumbnails if they’d rather not see them.
Our guide will show you how to turn off animated thumbnails in the TikTok mobile application.
Note: These screenshots were captured in the TikTok app on iOS.
Step 1: On your TikTok profile, tap the three horizontal lines in the top-right corner of the screen.

Step 2: Tap “Settings & privacy” at the bottom of the screen.

Step 3: Under the “Content & Display” section, tap “Display.”

Step 4: Under the “Accessibility” section, tap the toggle to the right of “Animated thumbnail” to turn animated thumbnails off.
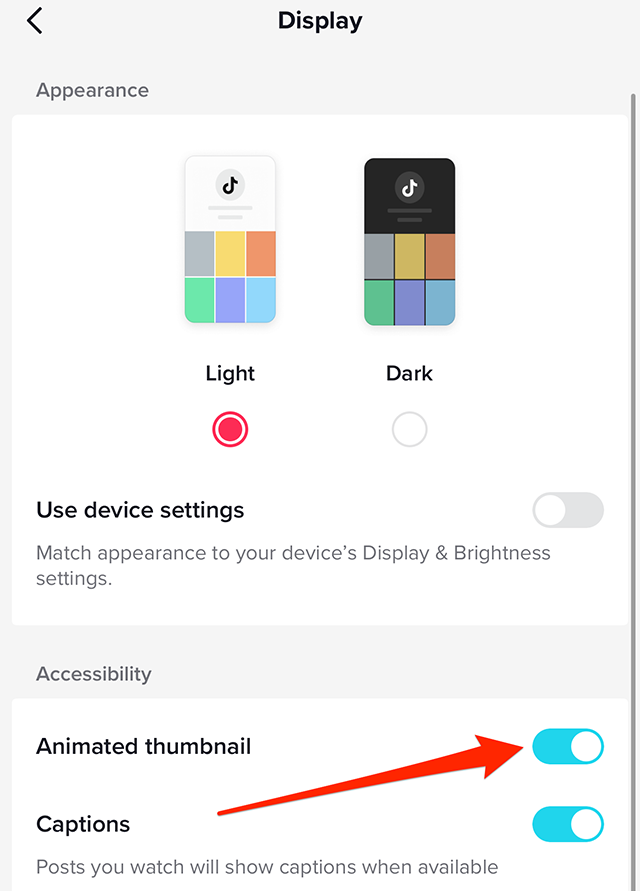
This guide was first published in April 2019 and was updated in February 2023.
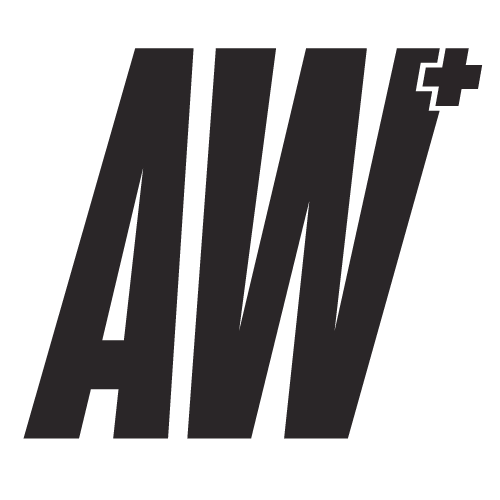
WORK SMARTER - LEARN, GROW AND BE INSPIRED.
Subscribe today!
To Read the Full Story Become an Adweek+ Subscriber
Already a member? Sign in

